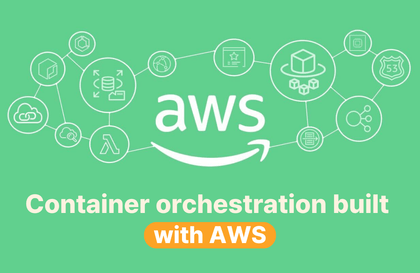'AWS로 구현하는 MAS와 컨테이너 오캐스트레이션' 강의를
블로그를 통해 구매하시는 분들에게만 10%할인 중입니다.
이미지를 클릭하면 강의로 이동할 수 있습니다.
아래 쿠폰번호를 입력해 주세요!
16861-259843d6c2d7
Docker Desktop 설치
먼저 도커 데스크탑버전 설치를 위해 도커 공식사이트에 접속해서
상당 Product -> Docker Destop 을 클릭하고 자신의 os 버전에 맞게 선택해 설치를 한다.
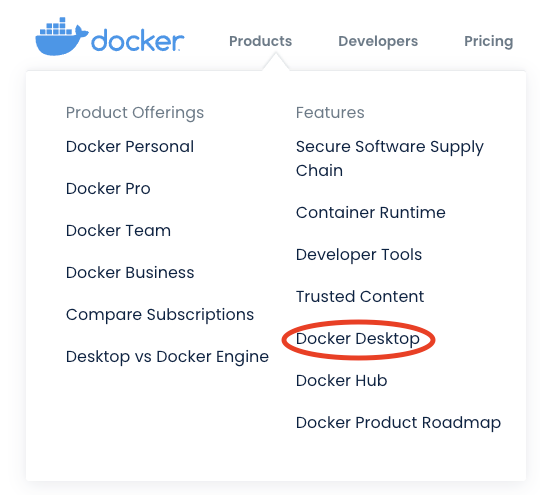
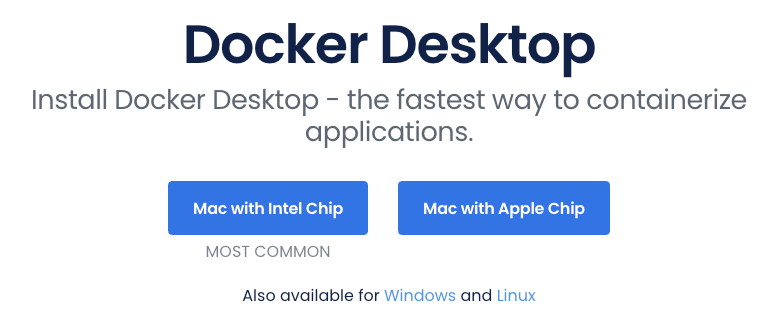
설치가 완료되면 mac 의경우 우측 상단에 Docker 아이콘이 표시되고 윈도우의 경우 우측 하단 트레이에 Docker 아이콘이 표시된다.

Docker 실행 및 Dashboard

Docker Dashboard 를 실행하면 다음과같은 화면을 확인할 수 있다.
우측 하단 초록색 불이 들어오면 정상적으로 동작 상태임을 확인할 수 있다.
처음 사용하는 사람은 Containers/Apps 와 Images 탭이 비어있을것이다.
Containers/Apps 탭은 Image로 만들었던 Container목록 및 Container의 현재 상태가 표시된다.
Images 현재 로컬 Repository에 Docker Container에서 사용할 Image를 다운로드한 목록이 표시된다.
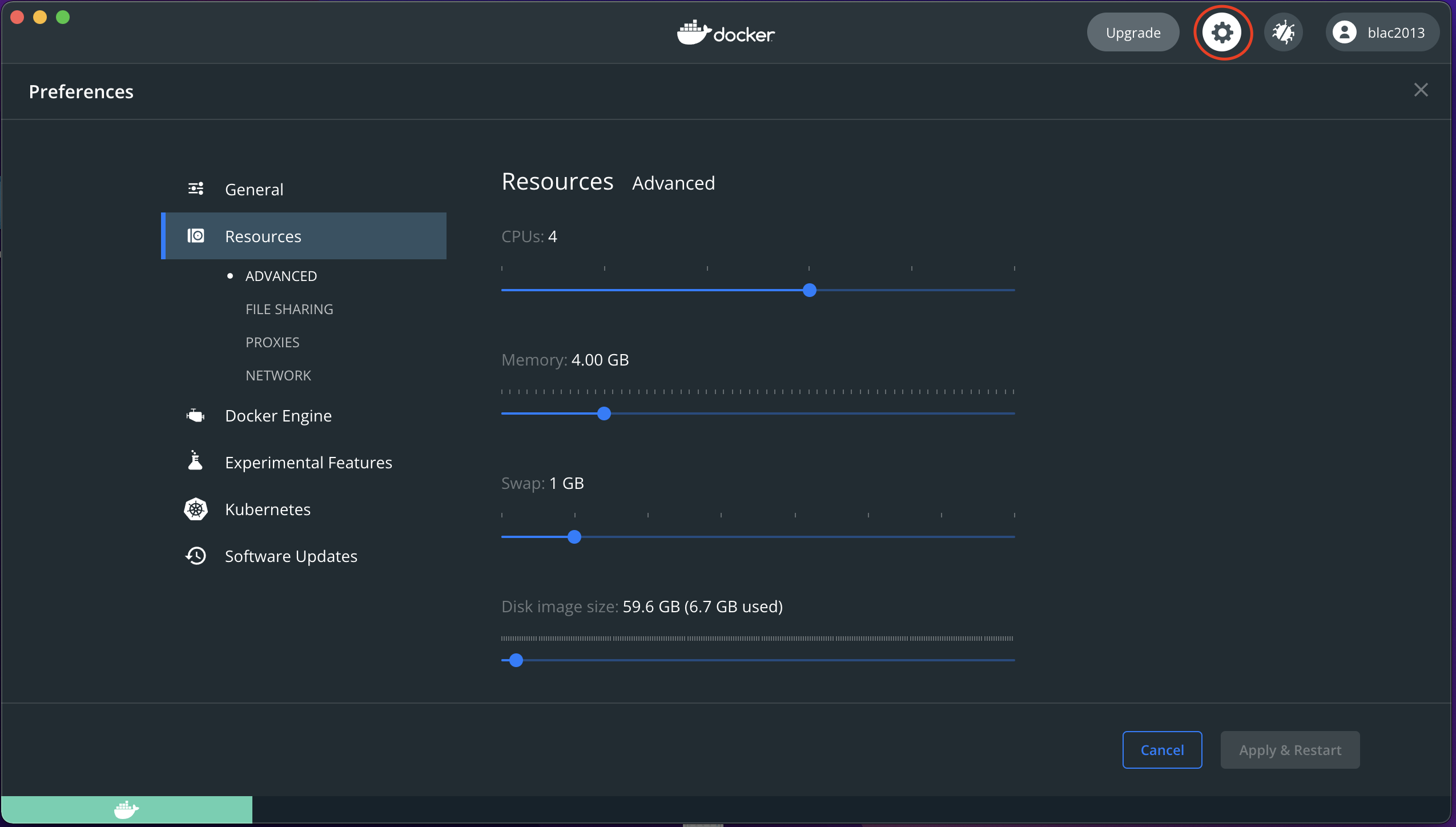
우측 상단의 Settings 버튼을 누르면 설정화면이 보이는데 Resources 화면에서 Docker가 가상화 시 할당받을 자원을 지정해줄 수 있다.
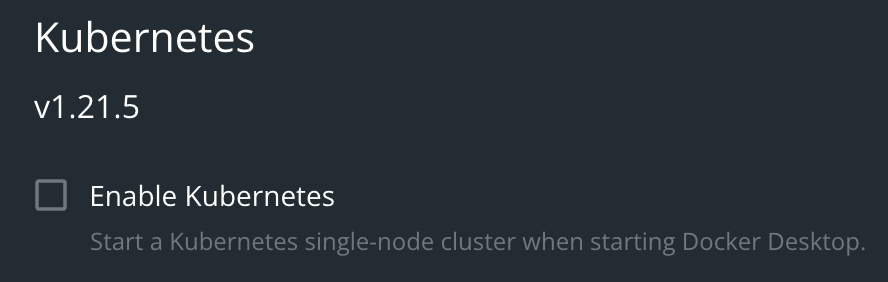
Kubernetes 탭은 Kubernetes를 활성화할 수 있다
Kubernetes란 컨테이너 가상화 기술을 운영할 수 있게 지원해주는 툴(Container Orchestration)이다.
컨테이너가 없으면 사용하는 의미가 없다.
체크박스를 활성화 하게되면 로컬에서 Kubernetes를 사용할 수 있게 설치가 되는데 원래 Kubernetes Cluster라해서 3개 이상의 인스턴스가 준비된 상태에서 구성을 해야하는데 위 기능은 1개의 인스턴스에서도 사용할 수 있도록 지원해주는 미니큐브가 설치된다.
Docker 상태 확인
$docker info커맨드라인에 위 명령어를 입력하면 설치된 Docker의 정보를 확인할 수 있다.
정상적으로 설치가 되었다면 다음과 같이 Client, Server 정보 등이 표시될것이다.
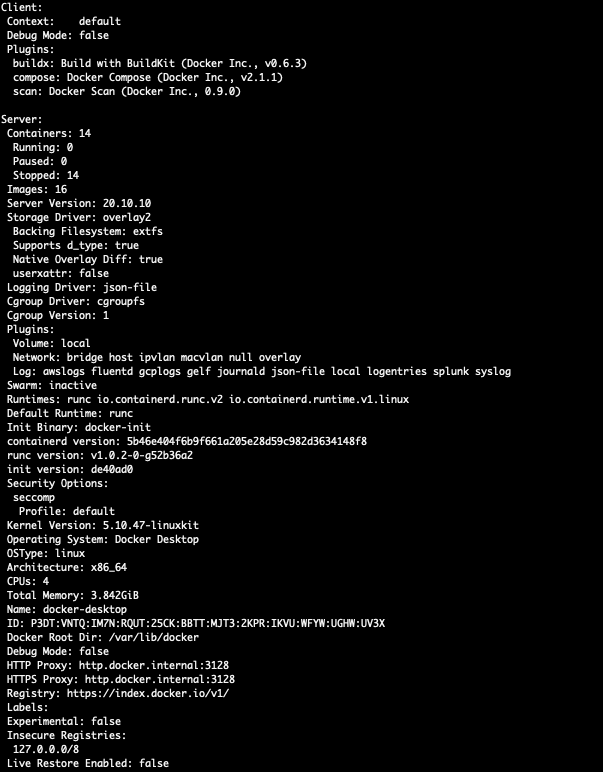
자주 사용되는 명령어
- docker image ls(= docker images)- 현재 로컬에 다운로드 받은 Image 목록
- docker rmi [image id] - id에 해당하는 image 삭제
- docker container ls(= docker ps ) - 현재 실행중인 Docker Container 목록의 상태 및 정보
- docker container ls -a - 삭제되지않고 종료된 Contaier가 포함된 목록
- docker container rm [container id] - id에 해당하는 container 목록 삭제
- docker run [option] image[:tag] [command] [arg]
- run: 대상 Image가 없다면 다운로드 후 실행
- image: 대상이 될 image의 이름
- [:tag]: 컨테이너의 버전 또는 태그 이름 지정 (default: latest)
- [option]
- -d: 컨테이너를 백그라운드에서 실행
- -it: -i 와 -t 명령어를 같이 사용, 컨테이너가 실행 후 터미널 입력을 위해 사용
- --name: 컨테이너를 식별할 이름 지정, 중복될 수 없다.
- -e: Container의 환경변수 설정, Dockefile 의 ENV 설정 덮어써짐.
- -p: 포트포워딩 (-p 호스트포트:컨테이너포트)
- -v: 호스트와 Container 간의 볼륨 마운트
- --rm: 프로세스가 종료되면 컨테이너의 리소스까지 모두 제거, 일회성으로 실행할때 주로 사용
Image 다운로드
Docker Hub에 접속하고 회원가입 및 로그인을 먼저 진행한다.

hub에 접속하면 자신의 배포 Image 목록이 표시된다.
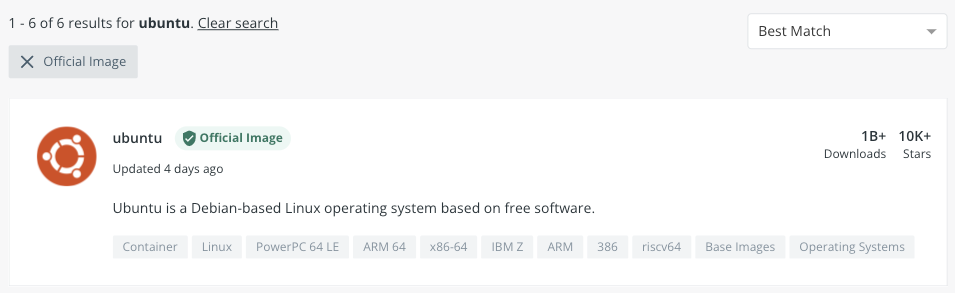
상단의 검색창에 ubuntu 를 입력하게되면 결과 목록 최상단에 공식 이미지가 나온다.
해당 image 목록을 클랙하면 image의 정보들이 나오는데 원하는 버전을 tag 탭에서 찾아 pull 받을 수 있다.



ubuntu image 는 베이스 이미지로 자체만으로는 실행될 수 없다.
application image 와 함께 실행되어야 하기 때문에 바로 종료된다.
'Docker' 카테고리의 다른 글
| [Docker] Docker에서 RabbitMQ Image생성 및 실행 (0) | 2021.11.17 |
|---|---|
| [Docker] Docker의 Network 종류 및 명령어 (0) | 2021.11.17 |
| [Docker] Dockerfile을 이용하여 Spring 프로젝트 Image 생성 및 실행 (0) | 2021.11.16 |
| [Docker] Docker 명령어 (추가 중) (0) | 2021.11.16 |
| [Docker] Docker PostgreSQL 설치 및 실행 (0) | 2021.11.16 |